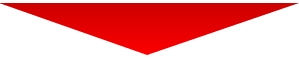スタディサプリ|まずは無料体験!入会申込みわずか5分で超簡単
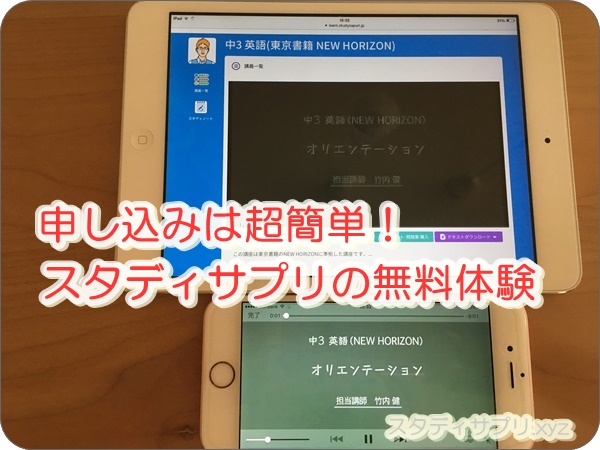
スタディサプリのいいところは、なんといっても1週間無料体験できること!
実際に体験した方が、子どもとの相性がわかり迷いもなくなります。
とはいっても、手続きが面倒に思う気持ちもわかります。
ですので私が実際にやった手続き画面を紹介しますね。
簡単なことがおわかりいただけると思います!
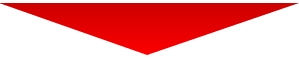
無料体験・入会までの手順を紹介
下記のリンク先からスタディサプリのサイトへ入ると、無料体験申込みがラクに見つけられ便利です。
①「まずは無料体験」のボタンをクリック
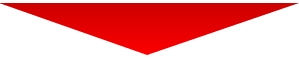
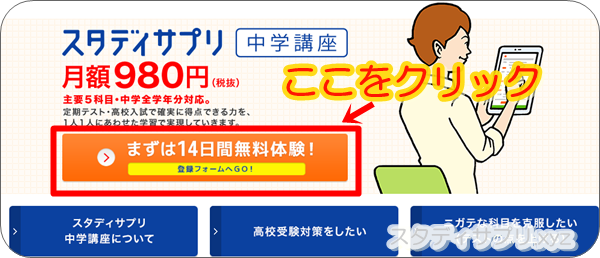

②まずはサポートWebの登録
まずはお子さんの学習状況や支払い関係を管理する方の登録になります。
お子さんが小学生・中学生たいていの場合は保護者になると思います。
「次へ」をクリック。
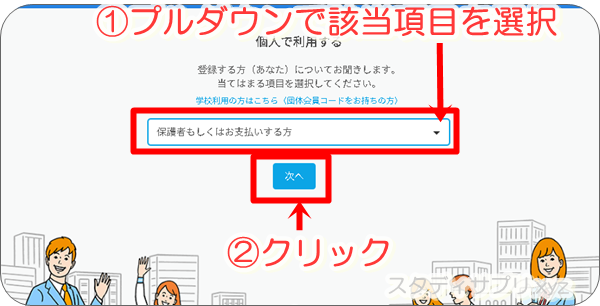

③メールアドレスを記入
メールアドレスを記入し「同意をしメールを送信」をクリック。
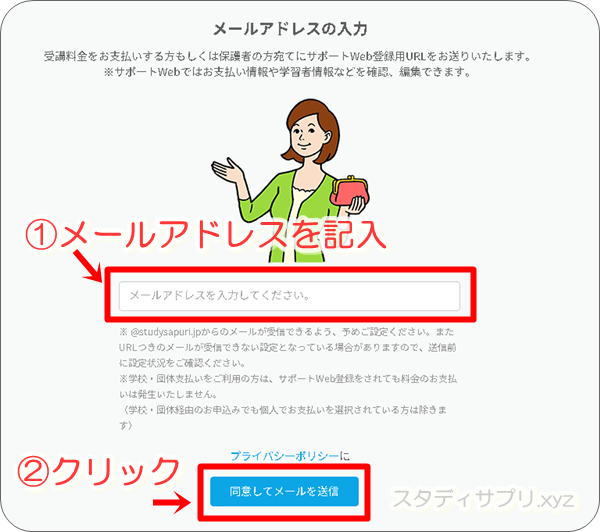

④登録したアドレスに送信されたことを確認
登録したアドレスにメールが送信されました。
メールが届いているかメールの受信ボックスを確認しましょう
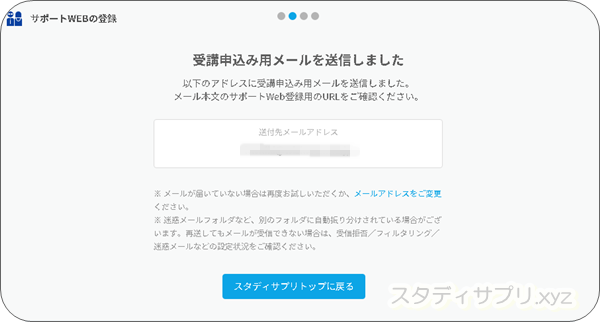

⑤サポートWebのURLをクリック
受信ボックスにあるサポートWebのURLをクリックします。
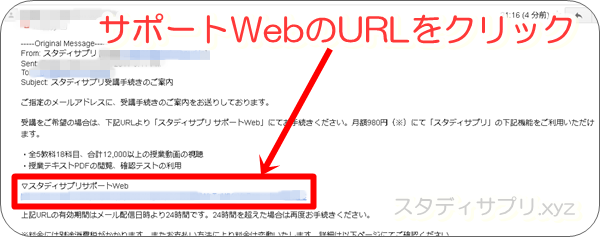

⑥必要な情報を入力します
管理者(保護者)の情報を入力したら「次へ」をクリック。
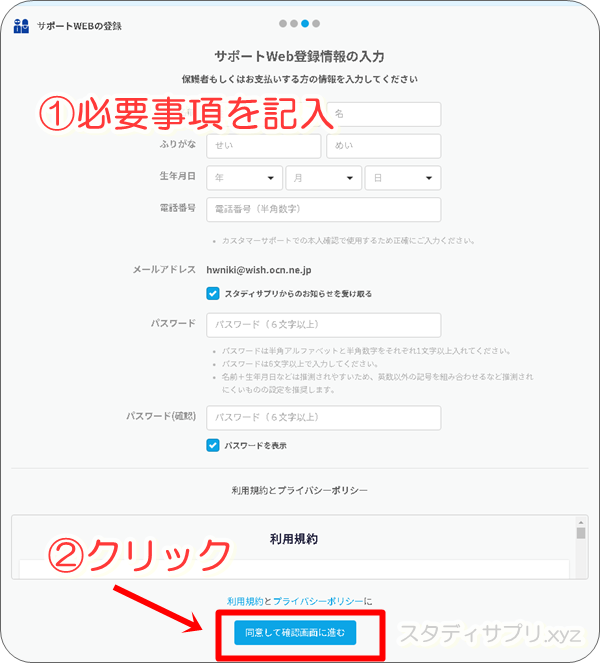

⑦サポートWeb登録者情報の確認をします。
内容に間違いがなければ「次へ」をクリック。
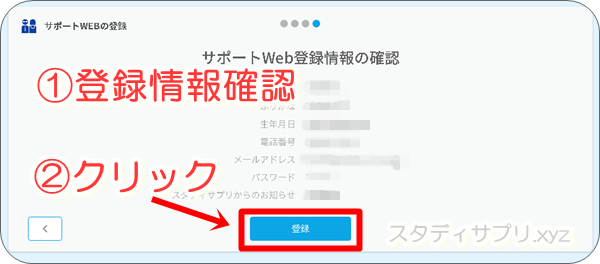

⑧学習者登録を開始します
サポートWebの登録は完了し、次は学習者(お子さま)の登録をします。
「学習者登録へ」をクリック。
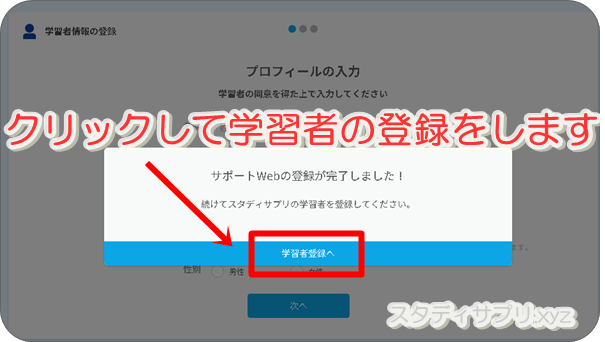

⑨利用する子どもの情報を入力します
実際にスタディサプリで学習するお子さんの情報を登録していきます。
必要情報を記入後「次へ」をクリック。
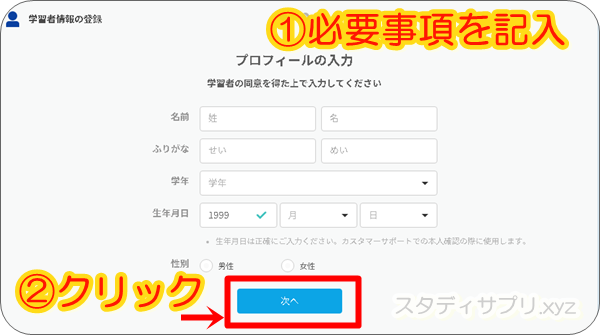

⑩パスワードを設定します
パスワードを設定し利用規約を読んだら、「同意して確認画面に進む」をクリック。
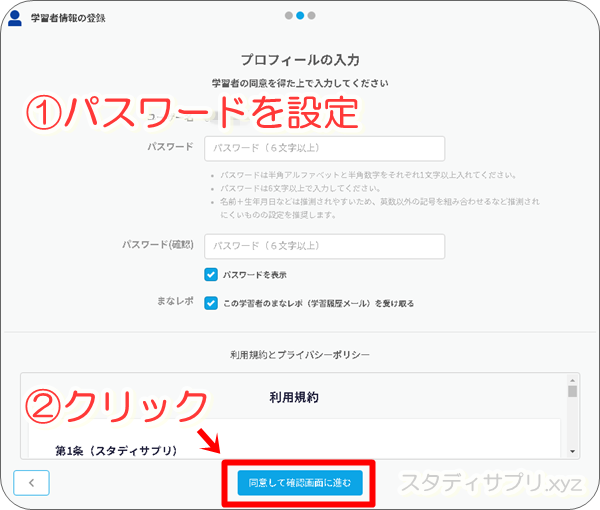

⑪登録内容を確認します
登録内容を確認したら、「お支払い手続きに進む」をクリック。
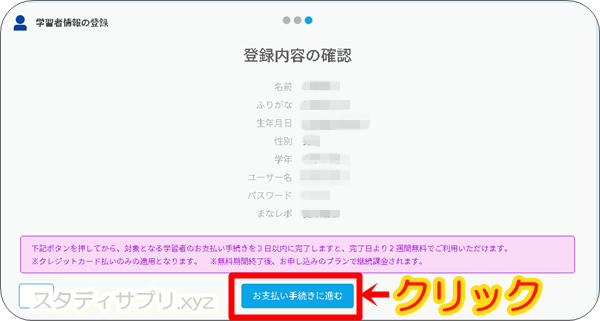

⑫支払い方法を選択します
支払い方法は「クレジットカード決済」「キャリア決済」「コンビニ決済」から選べます。
一年分をまとめて支払うお得な年間支払いがあるのは「クレジット決済」と「コンビニ決済」のみ。
年間支払いは料金が2か月分お得になります。
ただし途中解約しても払い戻しはされないのでご注意を!
月額支払いがあるのは「クレジット決済」と「キャリア決済」です。
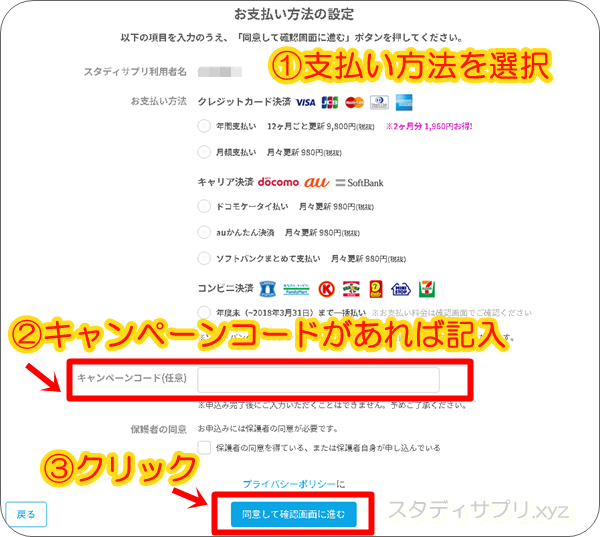

⑬登録内容を確認します
我が家はクレジットカード払いを選択しました。
登録内容を確認し「次へ」をクリック。
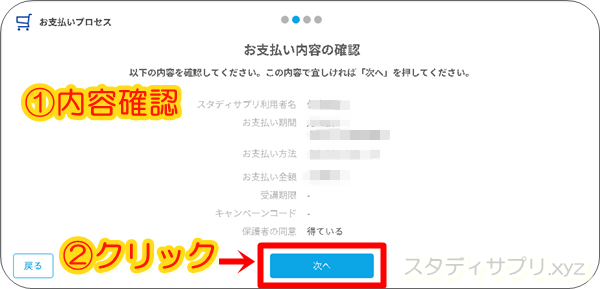

⑭クレジットカード情報を入力します
我が家はクレジットカードを選択したのでクレジットカード情報を入力。
その後「この内容で申し込む」を選択します。
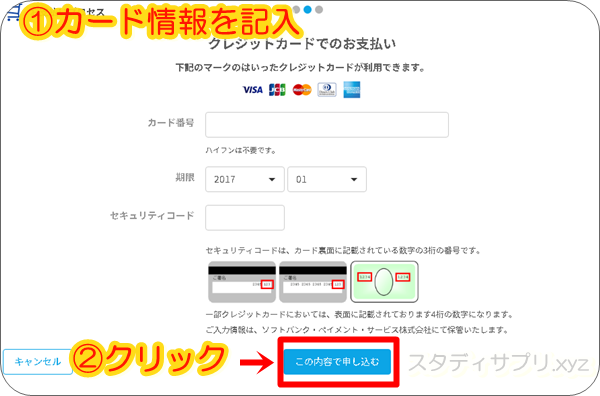

⑮申込みが完了しました!
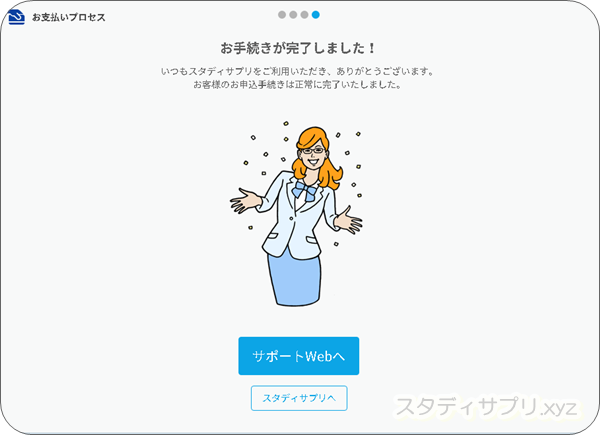
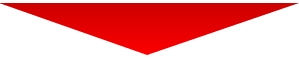
クレジットカード払いとコンビニ払いの違い
スタディサプリの支払いは「コンビニ払い」「クレジットカード払い」「キャリア決済」の3種類から選べます。
ですがこの支払い方法には1つだけ注意点があります。
それは「自動更新かそうでないか」です。
クレジットカード払いとキャリア決済の場合、自動更新となります。
反対にコンビニ払いは自動更新ではありません。
まずコンビニで支払い後、無料体験が実施できます。コンビニ支払いは年間払いしかないので、無料体験前に年額支払いを済ませる必要があります。その後、1年間利用したら自動更新ではないので、利用停止になります。。利用停止後も振り込みを完了すればまた再開できます。途中で利用停止・退会をしても払い戻しはされないのでご注意ください。
ですので
解約を視野にいれて無料体験するならクレジット決済をお薦めします。
ただし、月々払いを選択できるのはクレジットカードとキャリア決済のみ
クレジットカードもコンビニ払いも12か月払いは途中解約しても戻り金はありません。
ちなみに我が家は今回クレジットカードの月々払いにしました。これが1番リスクがない方法かなと思います。
最後にそれぞれの支払い方法いついてもう1度まとめますね。
支払い方法のまとめ
- 自動更新
- 「月額支払い」と「年間支払い」の2つから選べる。
- 利用停止するまで自動更新される。
- 途中で解約・利用停止しても料金の払い戻しはされない。
- 自動更新ではない
- 支払方法は「年間支払い」のみ
- 途中解約しても払い戻しはされない。
- 自動更新
- 支払方法は「月額支払い」のみ
- 途中解約しても払い戻しはされない。
お薦めはクレジットカードの月々プランです!
まずは気楽に試せる無料体験でお子さんの反応を
確かめてみるといいとおもいますよ。