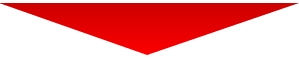スタディサプリはじめてのログイン。勉強がはかどる3つの基本設定
入会手続きも終わり、いよいよスタディサプリにログインです。
なによりまずは子どもが使いやすいようにするのが先決!
子どもが自分でやってくれればありがたいのですが、
学校 → 部活 → 夕食 → 塾
と予定の詰まっている息子にやってもらうには時間がかかりそう。
そもそも面倒臭がって設定はほったらかし…。
ということで私がかわりにやってしまいましたっ。
でもこれが驚くほど簡単!
きっと小学生でも自分でできてしまうのでは?
操作が簡単なこともスタディサプリの魅力のひとつですね。
- マイ講座の選択
- スケジュールの設定
- 定期テスト対策設定
この3つが勉強していく環境作りに必要です。
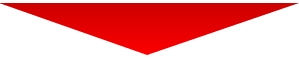
まずはマイ講座の選択
スタディサプリは、小学講座から大学受験講座まで好きな講座を自由に見ることができます。方法は、勉強したい講座をマイ講座に設定すればいいだけ。携帯のお気に入り機能に似ている感じです。操作はとっても簡単なので安心してくださいね。
学習者ログインをし、学習者の画面を開きます
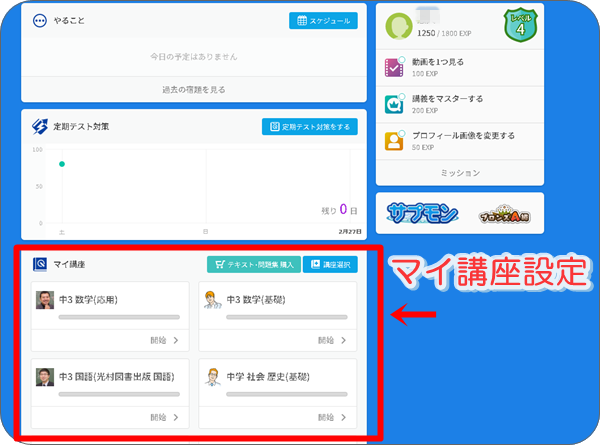
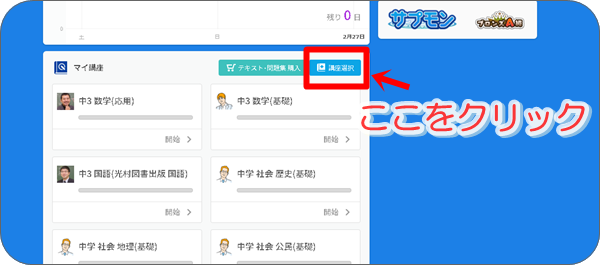
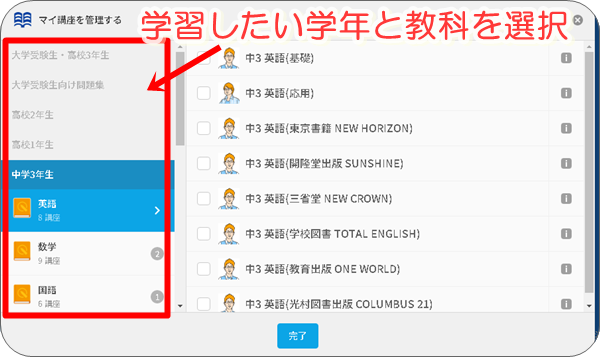
英語だけでも「中3英語基礎」、「中3英語応用」の他に教科書ごとの講座が選択できます。
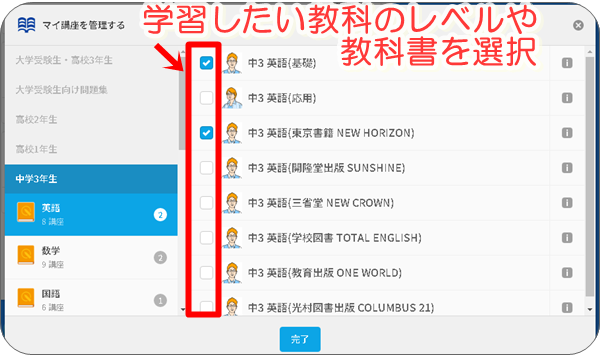
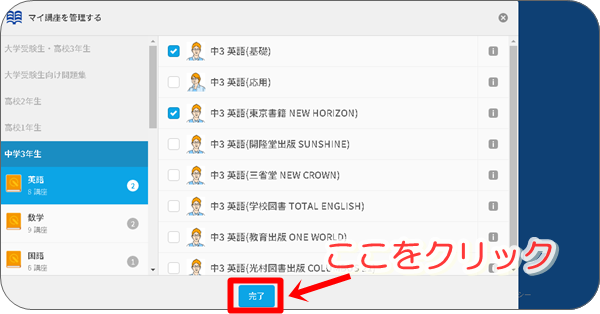
これで学習したい講座がすぐにみられるようになりました。
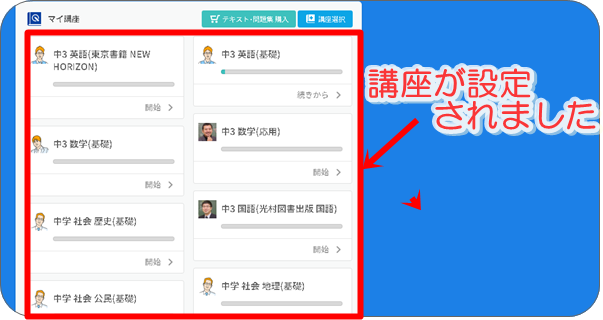
マイ講座に登録すれば、どの学年の講座もいつでもすぐに学習できますよ!
復習も先取り学習も自由自在です。
スケジュールの設定設定
はじめにどの教科を何曜日に学習するかを決めておくことで、やり忘れや偏った学習を防ぐことができます。
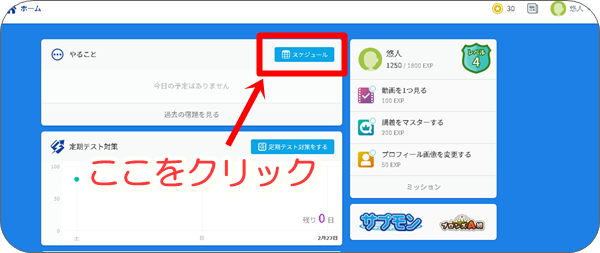
マイ講座で選択した教科が並んでいます。
数学などの教科をドラッグして、左側の曜日枠まで持っていきます。
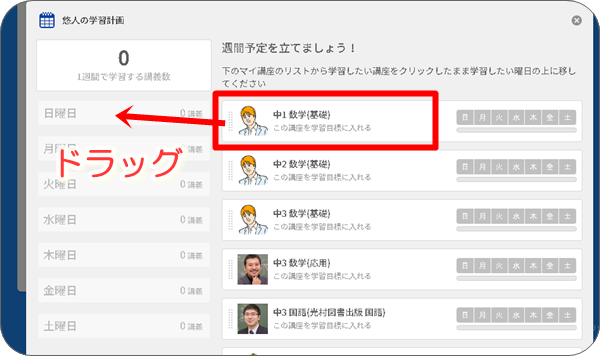
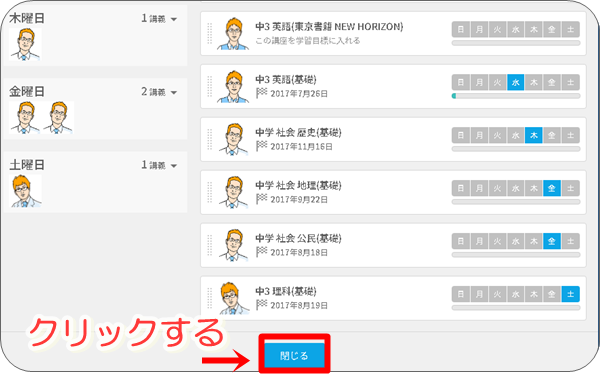
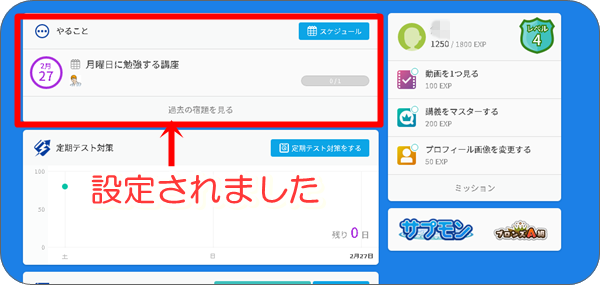
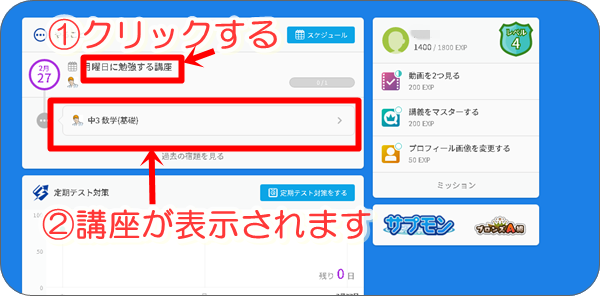
定期テスト対策設定
定期テスト対策の設定はぜひお子さんにやってもらいましょう!
設定後すぐに理解度テストもあるのでなかなかいい仕組みです。
テスト範囲の中から練習テストをしてくれるんです。
すると自分の苦手な箇所がわかりますよね。
その苦手な単元の動画とドリルに取り組んで苦手を克服!という流れです。
自分でテスト用に苦手単元のチェックをするのはとっても面倒なもの。
その準備がイヤでなかなか取り組めない子もいますね。
その部分をスタディサプリがやってくれるのは本当にありがた~い!
スタディサプリ定期テスト設定の方法
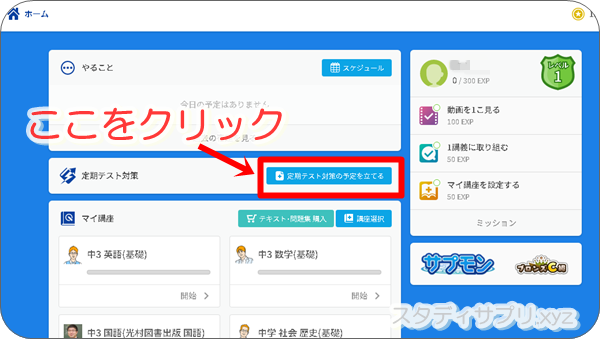
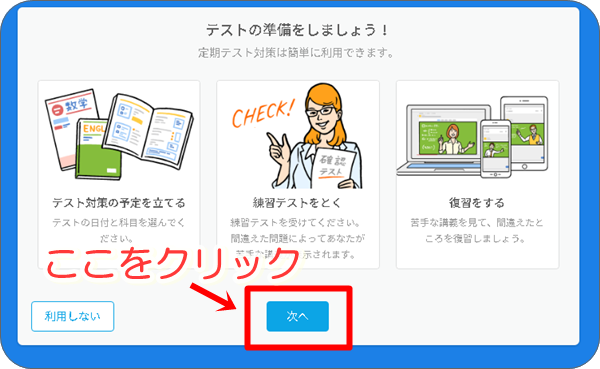
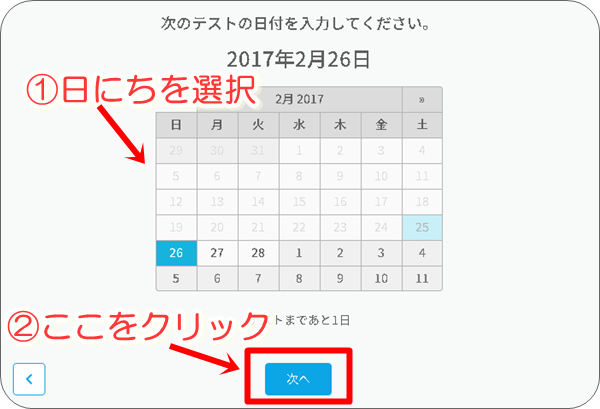
対策したい教科にチェックを入れ「完了」をクリック。
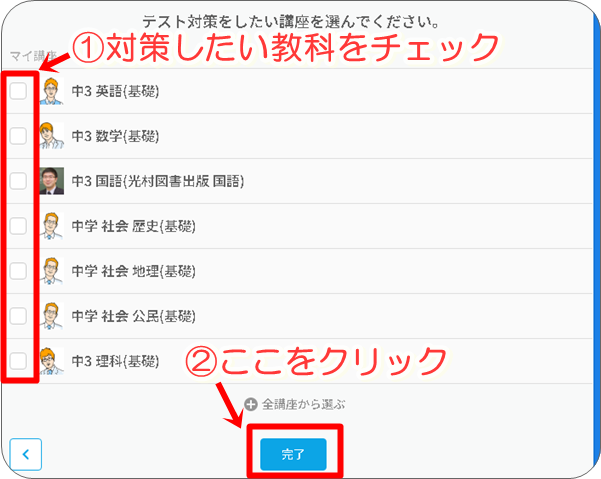

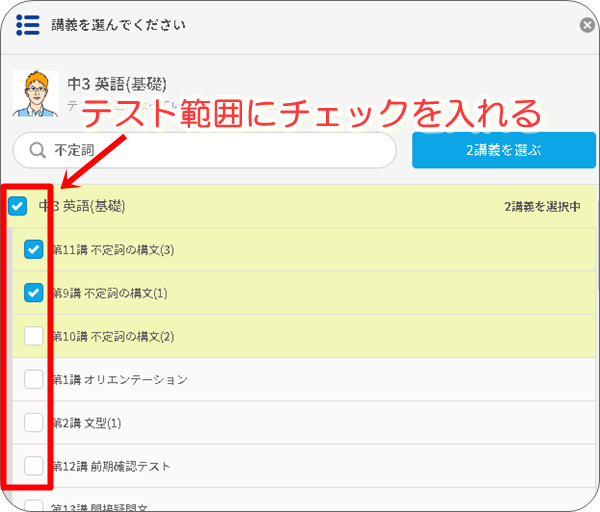
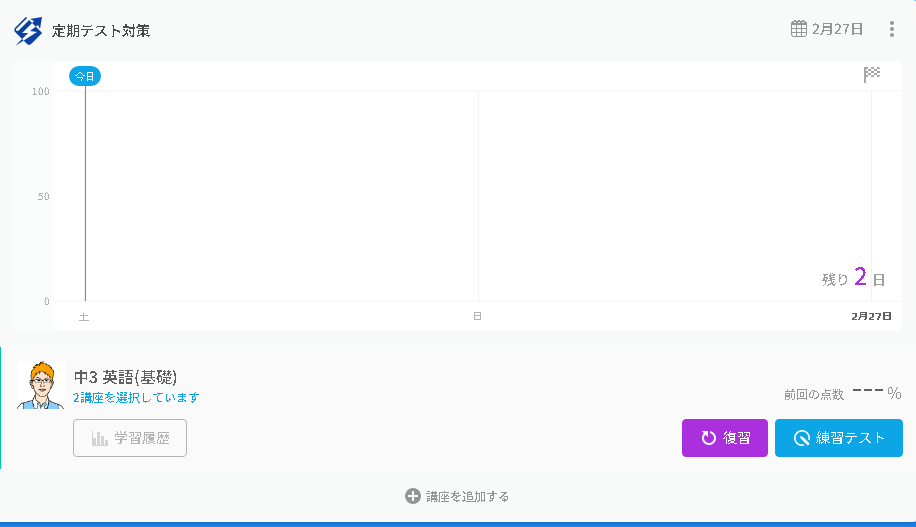
定期テスト対策はまずは設定しておくと、ログインするたびに定期テストを意識できます。
それだけでも少しは結果が違うはず!
…と願う母なのでした。
どの設定もとっても簡単。
でも設定することでスタディサプリがグっとお子さんの身近に感じられると思います。
その実感をまずは無料体験で!